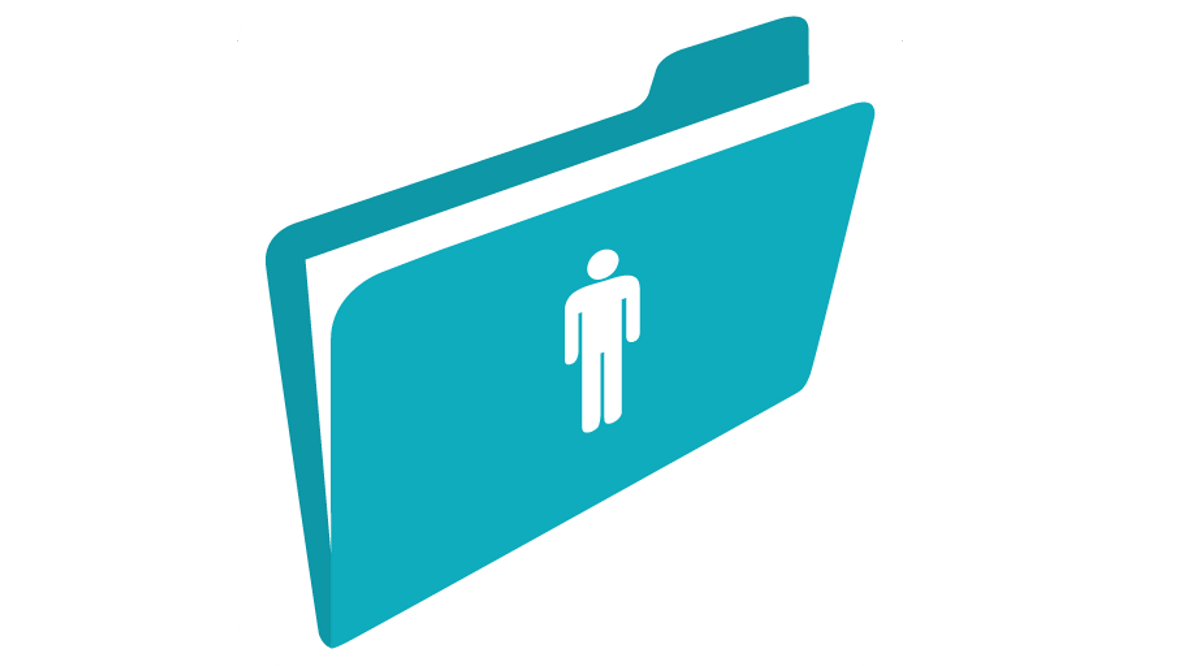25
Jul
Examples of images / attachments to add to an asset
Examples of images for an asset There is no limit to the size or file-type of image that can be uploaded to the Hasmate program. Suggested file types are .jpg, .jpeg, .gif, or .png. Some suggestions of what you might add to an asset are: A photo of the chassis number or...
11:08 /
Assets Module