08 Mar Changes to Review History
Please see below details about our upgrade to “Review History”.
What we wanted to improve
Previously, there was an “Add Review” button that appears when you click “Edit” in the following parts of the Hasmate program (the “Add Review” button appears beside the “Next Review Date” field):
- Assets – Asset Compliance
- Assets – Asset Maintenance
- Hazard – Hazard Details
- Incidents – Incident Details
- Employees – Employee Details
- Contractors – Contractor Details
- Documents – Document Details
- Miscellaneous – Review History

Note – this button only appears on existing compliance items, maintenance items, etc. – not when you create a new item.
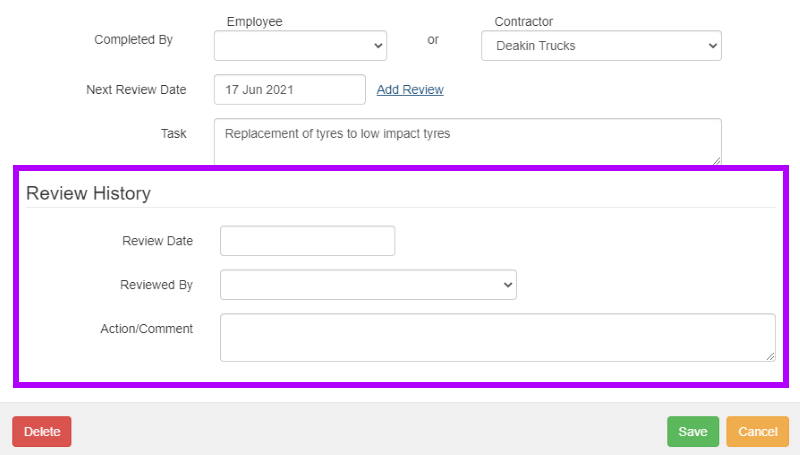
When the review form is filled out, the information is saved in “Review History”, which is found under “Tools” on the main navigation.
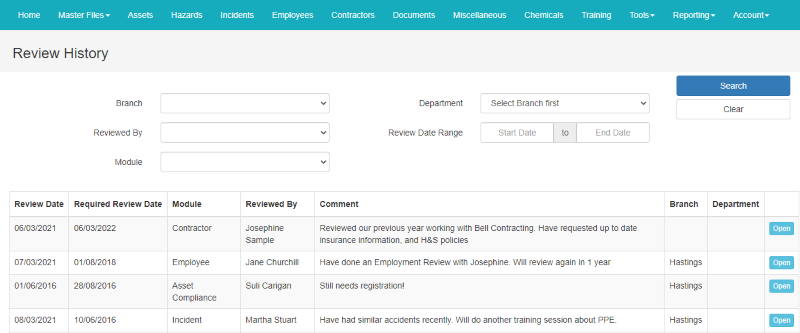
This information doesn’t show on the appropriate asset, hazard, incident, etc. The “Review History information wasn’t exportable or printable, as well.
Doing reviews in a business is really important to show that you are looking out for potential issues, proof of compliance, auditing, etc.
How we improved it
When you complete a review, you can continue to view the information under “Review History”. We have added more columns so that it’s easier to know what type of reviews you’re looking at!
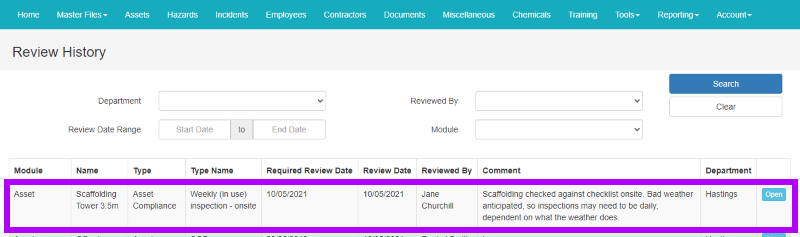
We have also added a “Review History” section to Assets, Hazard, Incident, Employees, Contractors, Documents, and Miscellaneous.
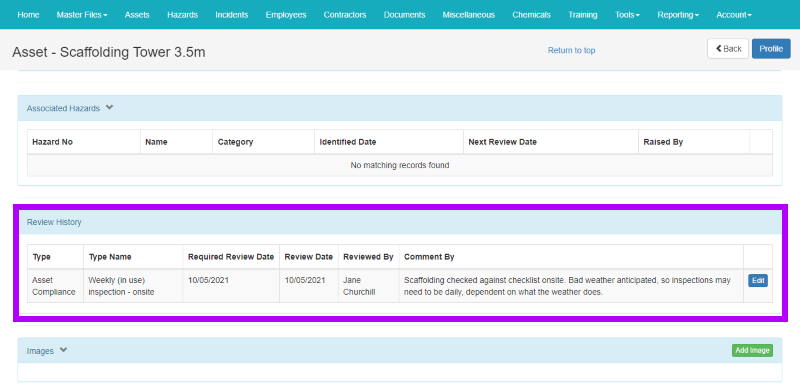
This also shows on the printable profile for the asset, hazard, incident, etc. Much more useful!
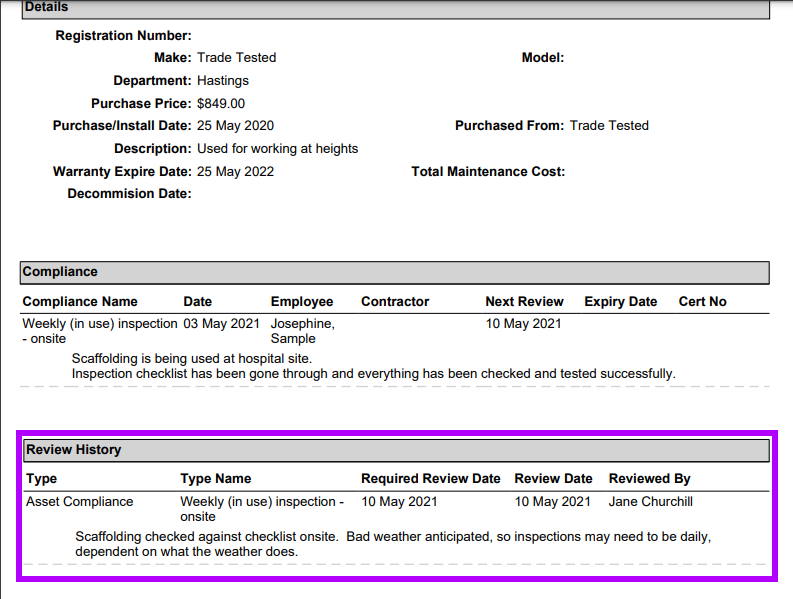
Types of Reviews
Assets
You can note a review against an asset compliance item, and/or an asset maintenance item.
Where you can find the “Add Review” button on an existing asset compliance item:
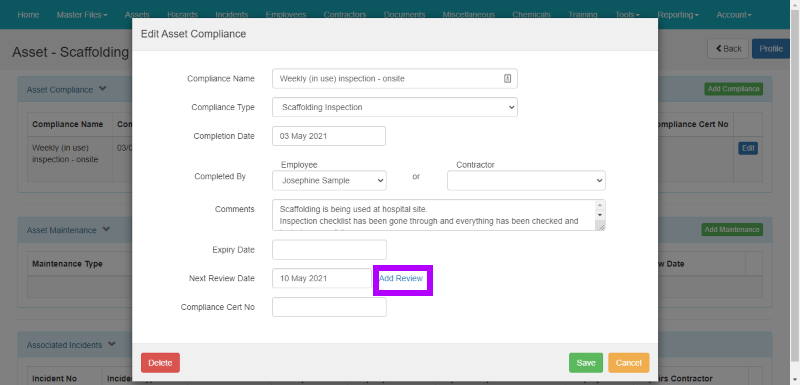
Where the review fields appear once the button is clicked:
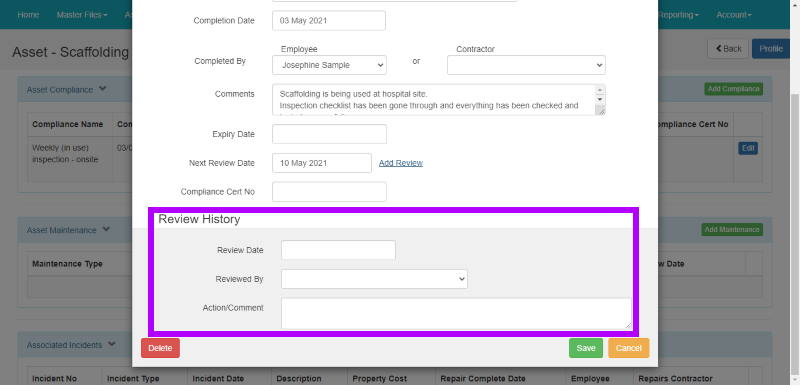
Where you can find the “Add Review” button on an existing asset maintenance item:
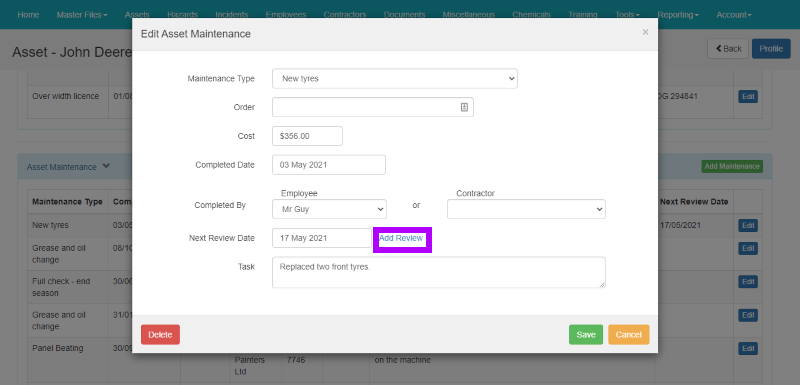
Where the review fields appear once the button is clicked:
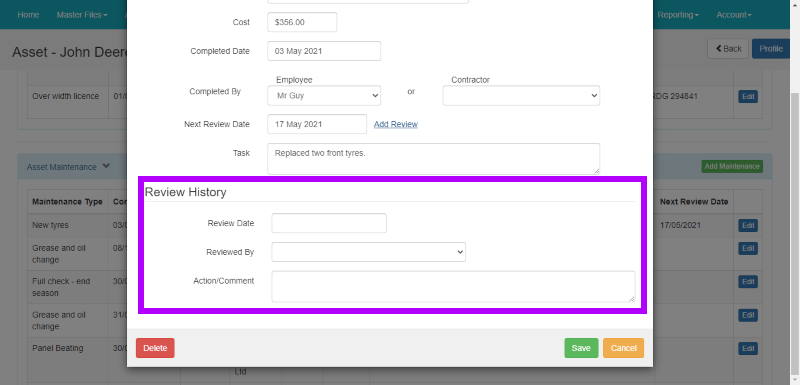
Note – to save an asset review, click “Save”.
An example of when you might undertake an asset compliance review would be:
- For scaffolding, the compliance item may be a weekly inspection of the scaffolding onsite. Rather than having the weekly inspection noted as separate compliance items, each weekly inspection can be a review – with the Next Review Date changed as a reminder for the next one.
An example of when you might undertake an asset maintenance review could be:
- If you have had an asset fixed, and you review the fix, and how it’s working.
Hazards
You can note a review against a hazard.
Where you can find the “Add Review” button on an existing hazard:
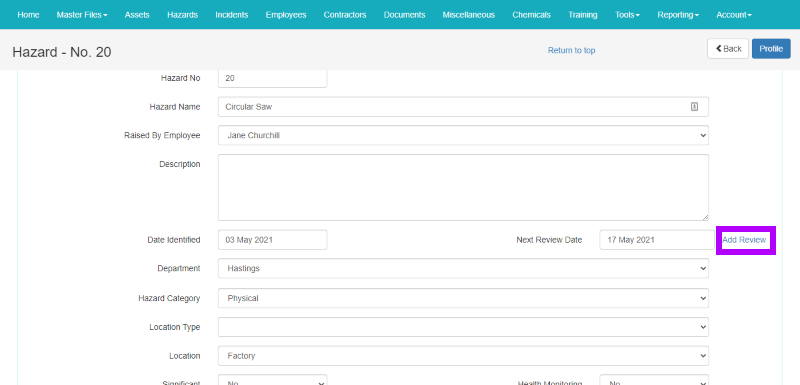
Where the review fields appear once the button is clicked:
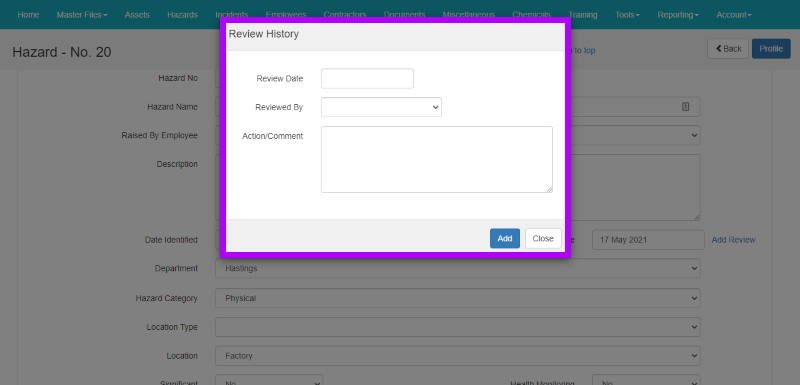
Note – to save a hazard review, click “Add”.
An example of when you might undertake a hazard review would be:
- All hazards should be regularly reviewed, whether it is reviewing whether implemented controls are reducing the risk, or whether the equipment/machinery/environment is still appropriate in the workplace (e.g. is it still being used in the business? If not, the risk has been eliminated), etc.
Incidents
You can note a review against an incident.
Where you can find the “Add Review” button on an existing incident:
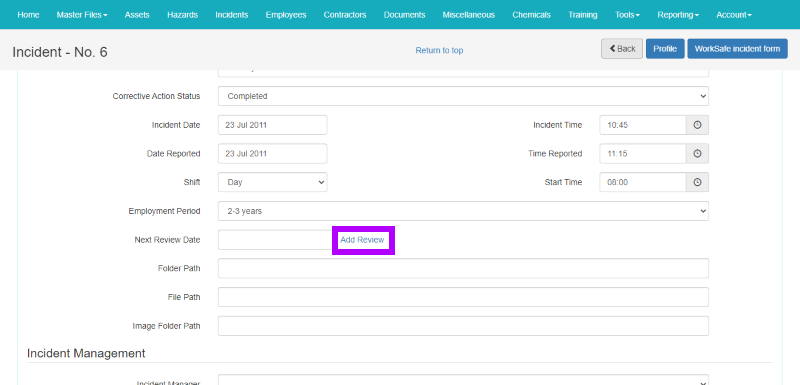
Where the review fields appear once the button is clicked:
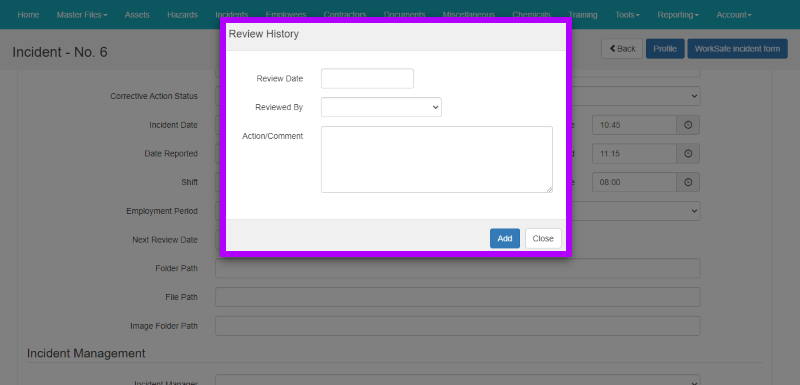
Note – to save an incident review, click “Add”.
An example of when you might undertake an incident review would be:
- Checking that an employee that has returned to work is fit for work;
- Reviewing whether corrective actions are making a difference in the business;
Employees
You can note a review against an employee.
Where you can find the “Add Review” button on an existing employee:
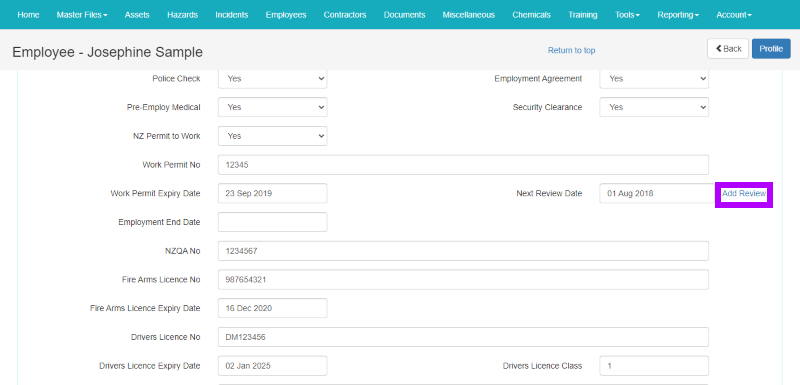
Where the review fields appear once the button is clicked:
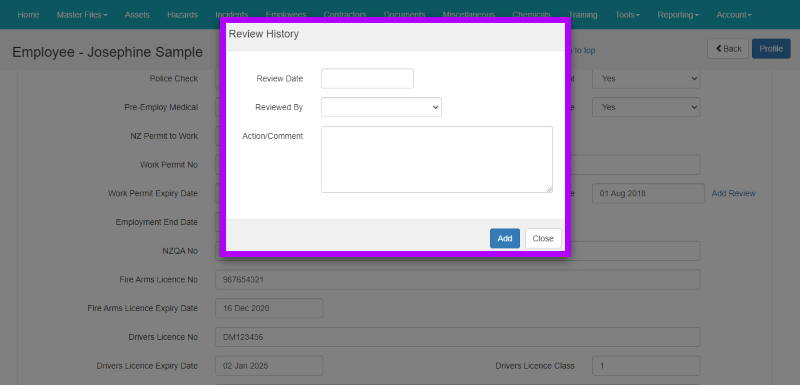
Note – to save an employee review, click “Add”.
An example of when you might undertake an employee review would be:
- A yearly performance review;
- A 3 month review for new employees.
Contractors
You can note a review against a contractor.
Where you can find the “Add Review” button on an existing contractor:
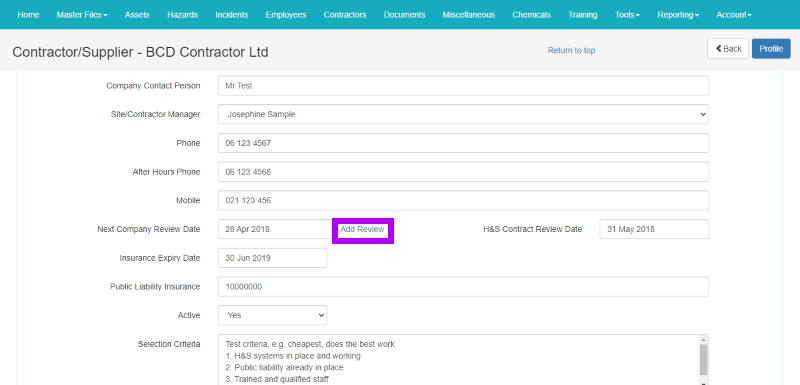
Where the review fields appear once the button is clicked:
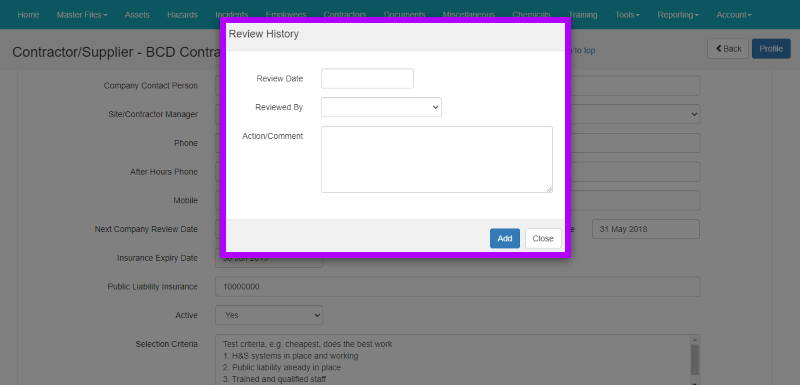
Note – to save a contractor review, click “Add”.
Documents
You can note a review against a document.
Where you can find the “Add Review” button on an existing document:
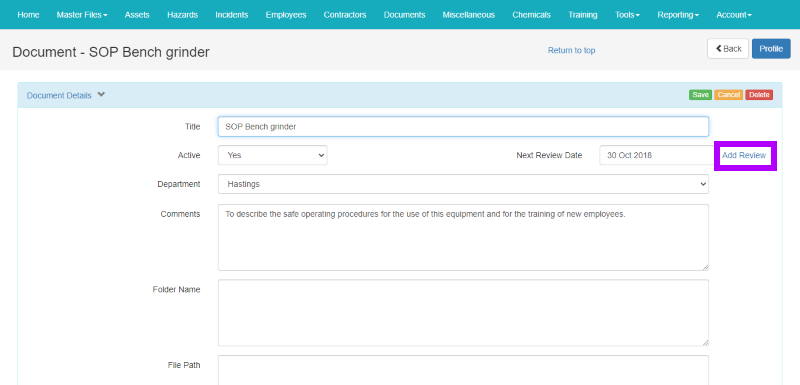
Where the review fields appear once the button is clicked:
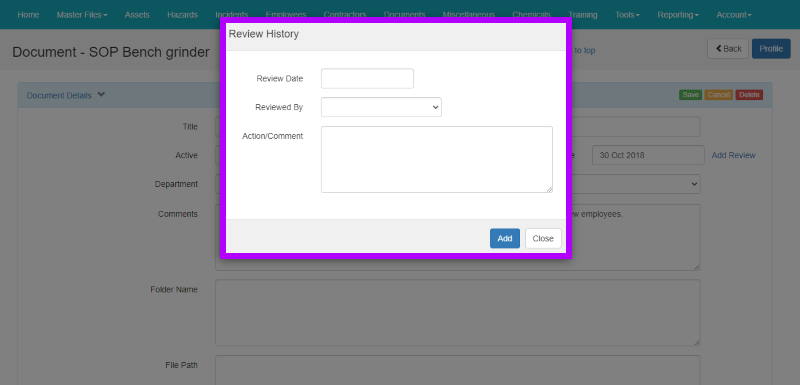
Note – to save a document review, click “Add”.
Miscellaneous
You can note a review against a miscellaneous issue.
Where you can find the “Add Review” button on an existing miscellaneous issue:
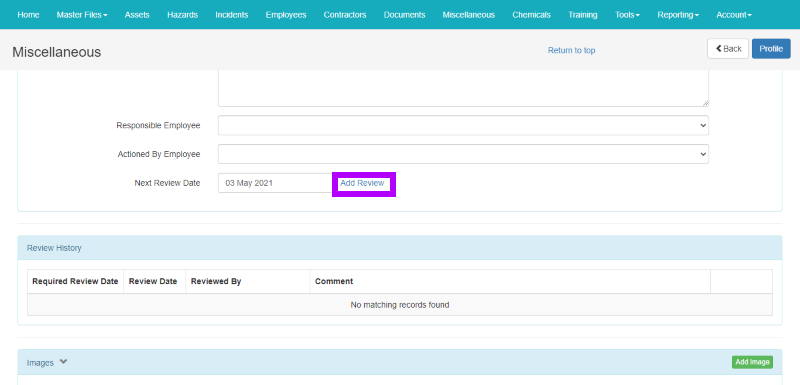
Where the review fields appear once the button is clicked:
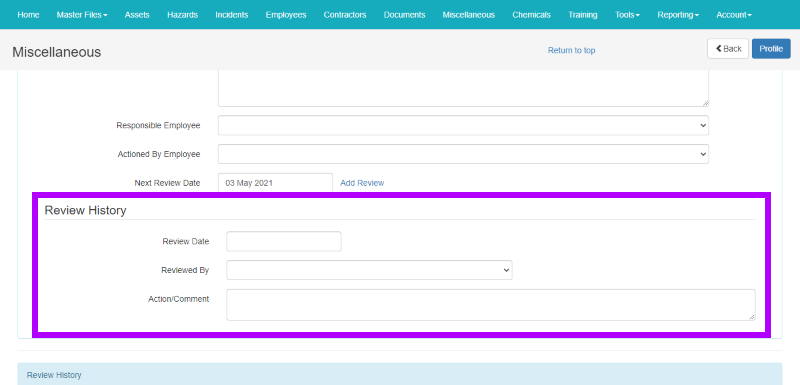
Note – to save a Miscellaneous review, scroll to the top of the Corrective Actions section, and click “Save”.
Useful FAQs
What is the difference between “Required Review Date” and “Review Date”?
Firstly, “Next Review Date” is the “Required Review Date”. The “Review Date” is when the review actually happened, as opposed to when it should have happened.
Can you save a review without having a “Next Review Date” (“Required Review Date”)?
Yes. That will just mean the “Required Review Date” in the results will be empty. NOTE – do not add a “Next Review Date” before adding a review, unless you save the “Next Review Date” first.
How should the “Next Review Date” field be used once a review has been undertaken?
Once a review has been undertaken (and saved), change the “Next Review Date” to the next date that you need to review the asset, hazard, incident, etc.
Once a review has been done, can it be edited?
Yes, the “Review Date”, the “Reviewed By”, and the “Comments” fields can all be edited.
Will the “Review History” section of the program be removed?
Possibly. As all the reviews will appear on the appropriate asset, hazard, incident, etc., it won’t be required on the “Review History” page (found off “Tools” on the navigation).
If you have further questions or require training on using the Hasmate program, please contact Hasmate.


