31 Jan Alert Notifications
Every expiry date or next review date in the Hasmate program creates an alert, when the date is getting near. These alerts appear on the home screen, once you’ve logged into the Hasmate program.
30 to 60 days is the most popular alert notification time used, and this can be controlled by the user of the program.
How to…
To set this up, or change this, please click on “Master Files” in the program menu, then “Control”.
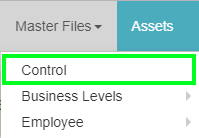
Click the “Edit” button to the right of “Company Details”.

You can directly type into the “Alert Notification (days)” field, or use the little up/down arrows that appear when the cursor is over the field.
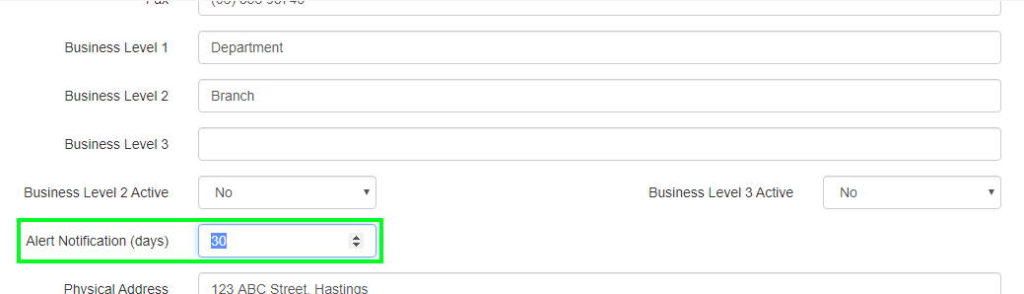
Think about how much time you may need to notify any/all employees involved and review an alert (e.g. undertake a WOF on a vehicle, do an employee review, service a piece of machinery etc).
You can always change the number of days at any stage, if you find that you aren’t getting enough lead time.
After you save any changes you make to “Control”, you will need to log out of the Hasmate program and then log back in to see the changes in effect.

What should I do with an alert?
When an alert for an expiry date or next review date appears on your home screen, you can click the “Open” button beside the alert to be taken to the section in the Hasmate program that relates to that alert – e.g. if the alert was for an expiry date for a vehicle registration for a company ute, clicking “Open” will take the user to the exact “Asset Compliance” issue that has this expiry date connected to it.
If this issue has already been resolved, e.g. the vehicle registration has been renewed, then the expiry date should be removed (and then saved) from the old issue, in this case the “Asset Compliance” issue. A new “Asset Compliance” issue should then be added with the new registration information – and a new expiry date.
It is best to follow this process, as it shows a history – whether it is vehicle registrations, training, etc. Just revising the original issue, e.g. changing the “Completion Date” of the original vehicle registration to the latest date and then updating the “Expiry Date” to the new expiry, will not give you a history.
Do not remove the expiry date or next review date if you haven’t reviewed or renewed.
The alert also has an “Email” button. Clicking this will bring up a summary of the alert, and allows you to choose an employee or contractor (already set up in the Hasmate program) to email this alert to. This is useful if another employee is responsible for booking training, organising vehicle registrations, etc.
NOTE – alerts are not automatically emailed to any employee or contractor. You have to use the “Email” button to do this.
If you have further questions or require training, please contact Hasmate.


