13 Oct Uploading attachments
In all modules in the online Hasmate program, there is the ability to upload related attachments, e.g. against an asset, an employee, a hazard, etc.
How to upload an attachment…
There is no limit to the size or file-type of the attachments that can be uploaded to the Hasmate program. Suggested file types are .docx, .doc, .pdf, .xls, or .xlsx.
Some suggestions of what you might add are:
- A digital copy of a manual or warranty;
- A copy of the Safe Operating Procedure for the equipment/machinery/etc;
- A scanned copy of an employment agreement; or
- A digital copy of the SDS for a chemical.
To upload an attachment, you need to already be working on an asset, employee, hazard, etc. Scroll down to the “Attachments” section, and click the “Add Attachment” button on the right hand side.

In the pop-up box, click “Browse” beside “Select Attachment“. This will take you to your computer files for you to find an attachment to upload.
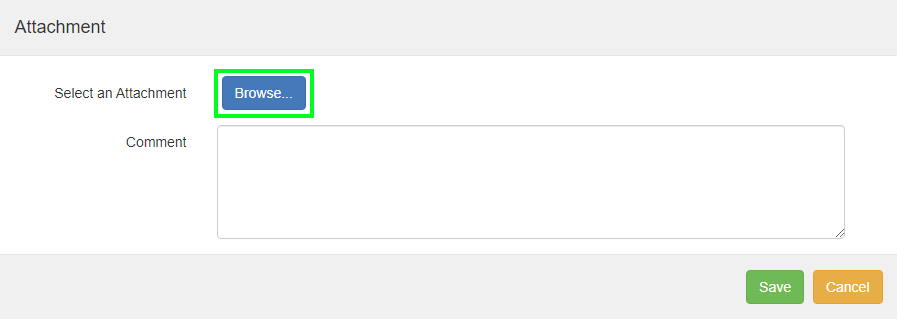
Find the attachment you want to upload, click on it, then click “Open” at the bottom of the pop-up.
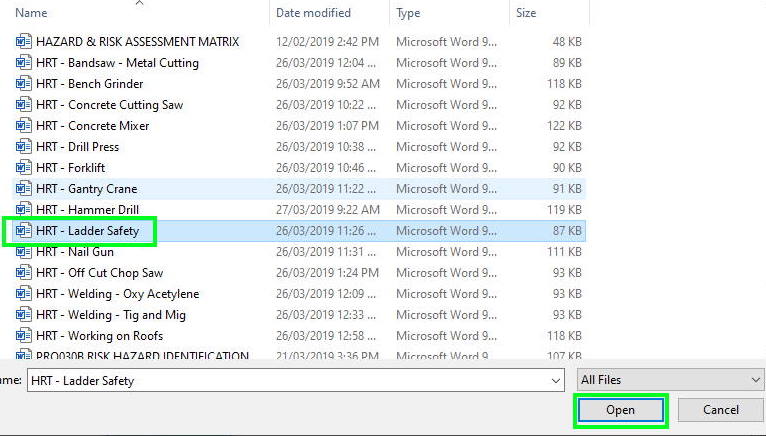
You’ll now see the attachment you’ve chosen to upload. The “Comment” box is the text that will show beside the attachment on the asset/employee/hazard page. For this reason, make sure the comments are useful – e.g. it might be the date that you uploaded the attachment, the version number of the document, and a description of what the attachment contains.
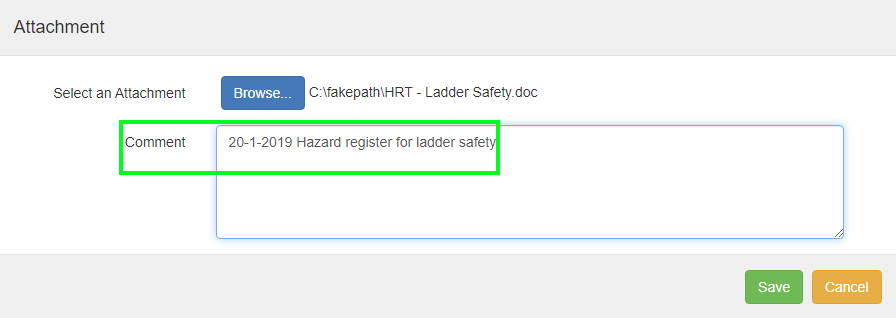
Once you’ve completed this, click the “Save” button at the bottom of the pop-up box.
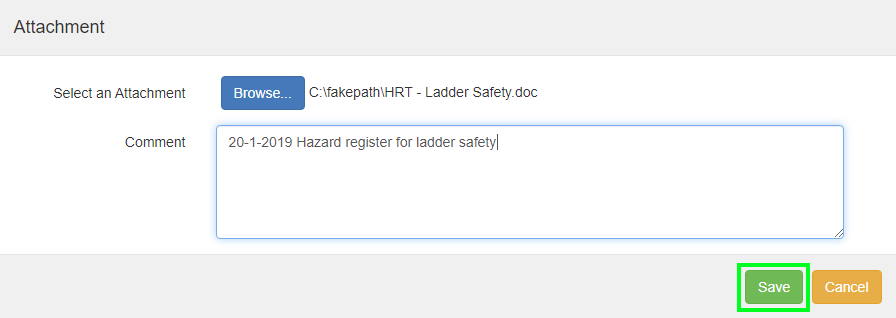
You’ll now see the image in the “Attachments” section. You can now add more attachments by clicking on the “Add Attachment” button again.
NOTE – to remove an attachment, click the “Edit” button beside the attachment. The pop-up box will appear again, but will also show a “Delete” button. Click “Delete” and a confirmation box will appear, confirming that you want to delete the attachment. Click “Yes“, and the attachment will be removed.
You can also use the “Edit” button to change the comments on the attachment. Make sure to click “Save” if you make any changes.
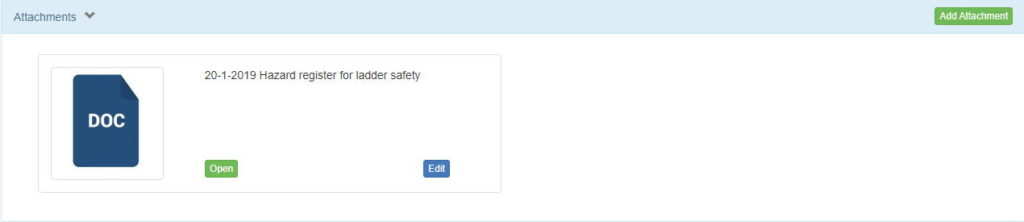
If you click “Open“, this will download a copy of the attachment, or open it in your browser window, depending on how your browser is set up.
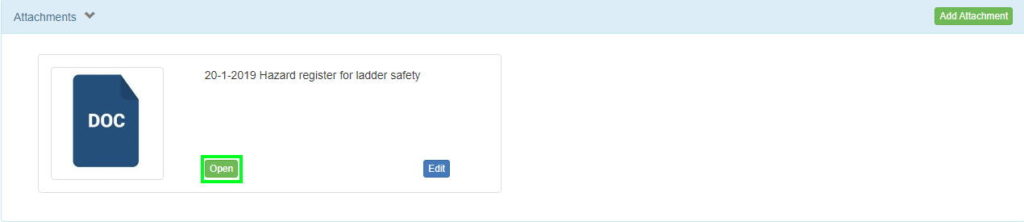
If you have further questions or require training, please contact Hasmate.


